|
|
Germanic Lexicon Project
Instructions |
|
What you need:
- Word processor or text editor which can open and save plain-text files (such as Microsoft Word, or emacs)
- Adobe Acrobat or other program for viewing and printing PDF files
- Printer (preferably of good quality)
- Red pen
Before you start: Read the short manual
This short document covers the nuts and bolts: how to handle special characters, illegible text, etc.
- Link: Correction Manual (PDF)
Now you're ready to get down to work!

Step 1: Reserve your page
 |
Go to the Reserve and Download page and locate a page which is not reserved:
Click on the Reserve link for the page you chose. You will be asked for your name and email address. Reserving your page will prevent someone else from correcting the same page by accident. You don't have to pick the first available page. You can choose a page from anywhere in the dictionary. |

Step 2: Save the files for your page
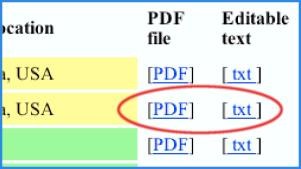 |
Use your web browser to download and save both the PDF file and text file for the page you chose. The exact command to do this depends on your browser. For example, you might have to click on the link with the right mouse button, and choose "Save Link As..." from the pop-up menu. Important note for users of Microsoft Internet Explorer
|

Step 3: Print
 |
Print the PDF file using your printer. It will be around 11 pages long. The PDF file has been formatted so that the pages should fit on either 8 1/2 x 11 paper (American) or A4 paper (everywhere else). The PDF file contains both the original page image, and a typeset version of the uncorrected online text. You'll be comparing the two (step 4). |

Step 4: Mark the errors
 |
Sit down at a table with a red pen. Set the printed page image and the printed uncorrected text side by side (both from the PDF file). Compare the two, and mark your corrections. Don't forget to mark missing (or extra) boldface and italics. |

Step 5: Enter your corrections
 |
Open the text file using your word processor program or text editor. Edit the text to make the necessary corrections. Be sure that you save the file back as a text file, not in your word processor's format. Some word processors will automatically save the file back as plain text, but in others, you must choose "Save As..." and select "Text" or "Plain Text" as the file format. If you are using Microsoft Word on Windows or Macintosh, you might want to use an excellent set of Word macros developed and contributed by Gene Brunner. |

Step 6: Have your file automatically checked
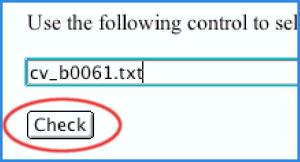 |
Use the "Check a corrected page" form to automatically check your corrected work. You will receive feedback if your file contains invalid characters or has various other problems.
It's OK to check a file as many times as you like. Your file isn't actually saved until Step 7. If you'd like to see a sample of the feedback right now, go to one of the reservation pages for Bosworth/Toller or Cleasby/Vigfusson and click [View report] for any page.
|

Step 7: Submit your file
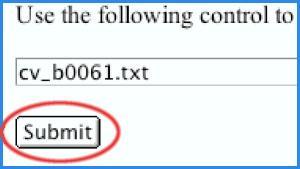 |
When everything is ready, use the "Submit a corrected page" form to submit your corrected file.
If you find more errors after you submit your file, it's OK to make more corrections and submit it again. Only the most recent submission will be used. A new PDF file including your corrections will be generated within 10 minutes after submitting. If you like, you can download this new PDF file and check your page a second time (this is strictly optional). |
